
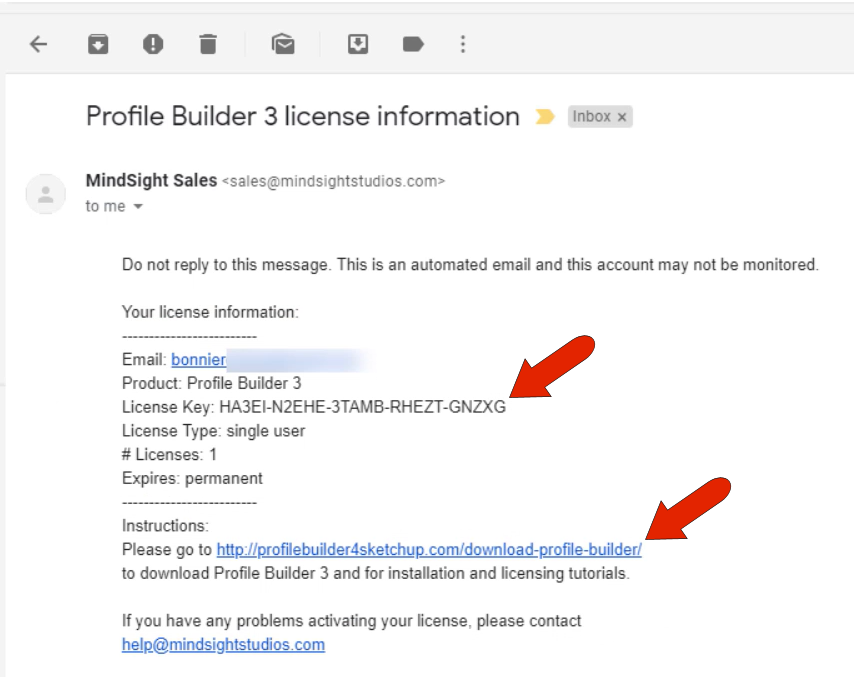
- Sketchup artisan toolbar mac os#
- Sketchup artisan toolbar full#
Show Full Menus After a Short Delay: By default, all menu items appear after a short delay. Always Show Full Menus: Select this checkbox to display all menu items when you click on a menu heading. In the dialog box, you have the following menu options: Either way, the Customize dialog box appears. Or from the Toolbar Options drop-down list, select Add or Remove Buttons > Customize. To find the options, select View > Toolbars > Customize. If you use LayOut for Microsoft Windows, you can choose a few options for how menus appear. Use Small Size: Select this checkbox if you want the toolbar to display small icons instead of large icons. Show: From the drop-down list, you can select Icon Only (the default), Icon and Text, or Text Only. On Mac OS X, your toolbar options include the following:
Select your desired options at the bottom of the dialog box. The fade delay applies to a toolbar that has been undocked or moved away from its default location in LayOut. Floating Toolbar Fade Delay: Click the up or down arrows to increase or decrease the toolbar fade delay accordingly. Show Shortcut Keys in ScreenTips: When you select this checkbox, the keyboard shortcut assigned to the tool appears in the ScreenTip. ScreenTips appear by default (because they’re pretty handy), but you can deselect this checkbox to make the ScreenTips go away. Show ScreenTips on Toolbars: This option tells LayOut whether to display a tool’s name in a ScreenTip when you hover your mouse cursor over the tool. To see small icons, deselect this checkbox. Large Icons on Toolbars: LayOut displays large icons by default. On Microsoft Windows, your toolbar options include the following: When you’re done, click the Close button. Click the Options tab, shown in the following figure. Click the Commands tab and drag tools from the Commands list to the new toolbar. Back in the Customize dialog box, the new toolbar appears in the Toolbars list on the Toolbars tab. (Optional) From the Location drop-down list, select whether you want the toolbar to be docked at the top (like the default toolbar), bottom, or right of the interface or just float in its own box. For example, to create a toolbar for arranging and grouping items in the drawing area, you might name the toolbar Arrange and Group. In the Toolbar Name box, type a name for the toolbar. The New Toolbar dialog box appears, as shown in the following figure. On the Toolbars tab, click the New button. 
From the menu bar, select View > Toolbars > Customize.If you use LayOut for Microsoft Windows, you can create your own toolbars. Creating a new toolbar (Microsoft Windows) To hide the toolbar altogether, select View > Hide Toolbar. Tip: To reset the default toolbar, drag the default set from the bottom of the dialog box to the toolbar. Copy a tool from one toolbar to another: In the toolbar, while pressing the CTRL key, drag any tool to a new location within the toolbar.Move a tool: In the toolbar, drag any tool to a new location within the toolbar.Remove a tool: Drag a tool off the toolbar.An insertion cursor indicates where the tool or command will appear on the toolbar when you release the mouse button. Add a tool: Drag a tool or command from the Commands list to the toolbar.For example, select Arrange in the Categories list to display only the arranging commands in the Commands list. However, you can narrow down the tools displayed in the Commands list by selecting a category in the Categories list. (Optional) By default, the All Commands option is selected in the Categories list.If you want to remove or move a tool, skip to Step 4. Click the Commands tab, which displays a list of tools that you can add to a toolbar, as shown in the following figure.Or click the Toolbar Options drop-down menu (the down arrow at the end of each toolbar) and select Add or Remove Buttons > Customize. If a toolbar isn’t displayed, select its name to display it.


When you select View > Toolbars, a check mark appears next to each displayed toolbar. Make sure the toolbar you want to customize is displayed.


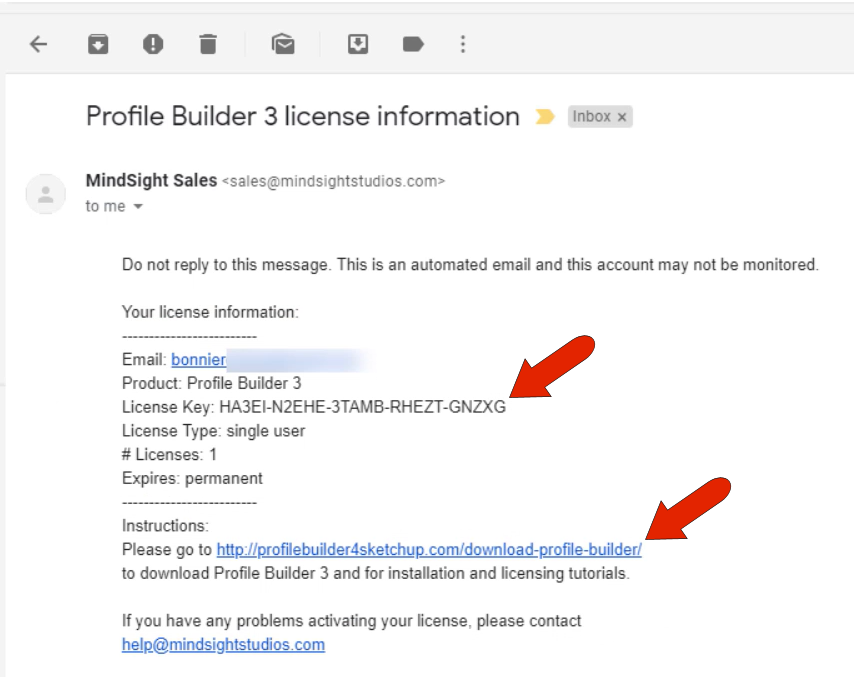




 0 kommentar(er)
0 kommentar(er)
